How to use Smart Lock to unlock your phone automatically

Introduced with Android 5.0 Lollipop, Smart Lock lets you set things up so that your phone unlocks its screen when certain conditions are met without entering your password or PIN or fingerprint. You'll find the setting is the Security section of your phone settings, and you begin by tapping it and entering your PIN or passphrase.
Once enabled, Smart Lock has five ways it can intelligently keep your phone unlocked for you but locked if anyone else happens to find it. You might not see every option on every phone so take a peek at your user manual if you can't find a setting.
On-body Detection
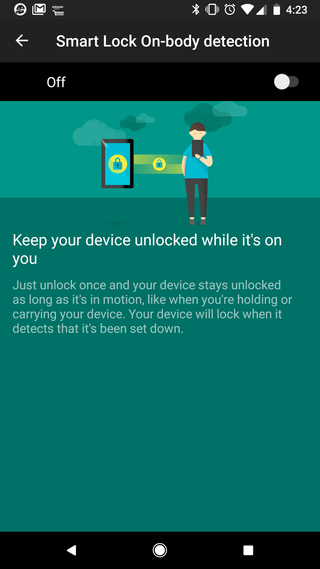
On-body Detection uses your phone's motion sensors like the accelerometer or gyroscope to keep it unlocked while it's in your hand, your pocket or a bag. If it senses that you're in motion and you've unlocked your phone with any other method it stays unlocked. When things stop moving it locks the screen.
Of course, if you have unlocked the screen it will stay unlocked when someone else is carrying it, too. On-body Detection tries to "learn" the cadence of how you move, but it's far from perfect and not something that should ever be considered secure — it's simply a convenience feature. To set it up:
- Tap On-body Detection in the Smart Lock settings menu
- Toggle the slider switch
Just remember that it may take a few minutes for your phone to realize it's no longer on your body and should lock the screen, and if someone else picks it up they won't have to enter your password or fingerprint to use it.
Trusted Places
Be an expert in 5 minutes
Get the latest news from Android Central, your trusted companion in the world of Android
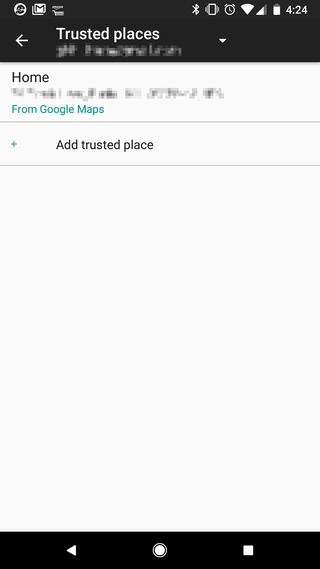
Trusted Places uses what's called geofencing to keep your phone unlocked when you're in a specific area and locked everywhere else.
Geofencing uses your phone's location system to define a small area around a specific point inside a virtual fence. The software can tell the rest of the system whether your phone is inside or outside of that fence, and things like unlocking your screen can happen while you're inside the fence. Geofencing is used for a lot of things, not just Smart Lock.
You'll need to set up a location for your home and work places, and for Trusted Places to work you'll need to have location turned on and an internet connection. Once you've enabled location (any of the three options are suitable) you can set up Trusted Places like this:
- In the Smart Lock settings menu, tap Trusted Places, then tap Home
- Tap Turn on this location and you'll be asked to choose a "Home" address if you haven't already set one up
- Set up other places to keep your phone unlocked by tapping Add trusted place
Geofencing is only as accurate as your phone's location sensors. As long as apps like Google Maps or turn-by-turn navigation work for you, Trusted Places will work. And be just as accurate. Just remember that your phone doesn't know who is holding it, just where it's being held and will unlock itself for anyone inside a Trusted Place.
Trusted devices
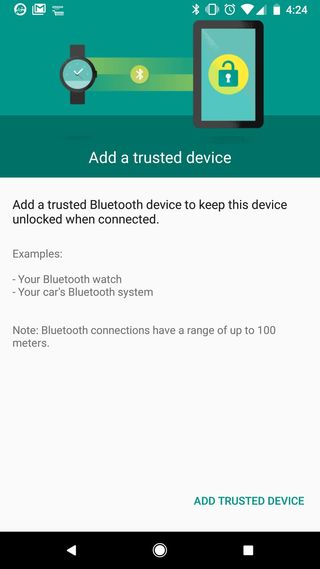
Your phone can stay unlocked as long as it is connected to a specific Bluetooth device (or in the proximity of an NFC tag on older models) using the Trusted devices setting.
Bluetooth has a very limited range. We sometimes wish it were longer, like when we walk away while wearing headphones, but that limit (in the neighborhood of 30 to 40 feet) is perfect to use as a leash for Trusted devices. As long as you have a good connection to any Bluetooth device — your watch, a luggage or key tag, your car, anything — your phone will stay unlocked. Once the connection drops it locks itself.
You probably were prompted to set up Trusted devices when you first pair a new Bluetooth device, but you can do it manually like this:
- Tap Trusted devices in the Smart Lock settings menu
- Tap Add trusted device then tap Bluetooth
- Choose a paired device from the list
Trusted NFC tags that have been set up previously will continue to work, but you can no longer modify or set up a new Trusted NFC device.
As mentioned, the Trusted devices setting is dependent on your Bluetooth connection. When your phone senses it doesn't have a good connection to any Bluetooth device you have specified it will lock itself. When it si connected it stays unlocked, so if another person has your phone and your watch or keys (or whatever devices you used) it will stay unlocked!
Trusted face
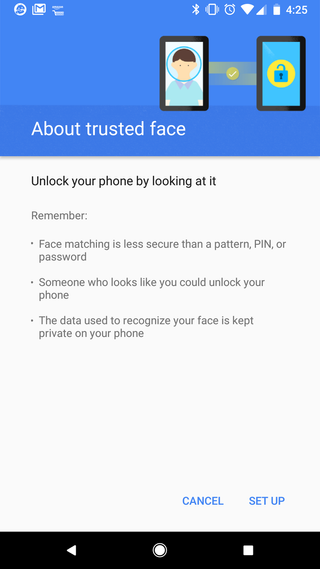
You can use the front-facing camera on your phone to scan your face and unlock it using the Trusted face option.
We'll start by saying that this isn't designed for security — anyone with a half-decent photo of your face can use it to unlock your phone. It's not the same thing as using Iris scanning on a Galaxy phone or Face ID on an iPhone, and is simply using facial recognition software -— the same facial recognition you see in Google Photos. It's another convenience setting and one that's kind of cool.
To set up Trusted face:
- Tap Trusted face in the Smart Lock settings menu
- Tap Set up and follow the on-screen directions to scan your face
Depending on the camera hardware inside your phone this will take a minute or two. You'll need to position your face inside a defined area and watch for feedback that it's scanning it. It's not hard.
If you're not getting accurate results using Trusted face you can refine the way your phone "sees" your face by using the Improve face matching setting.
- In the Smart Lock settings menu, tap on Trusted face
- Tap Improve face matching
- Tap Next and follow the on-screen prompt
Just remember that any photo of your face that's in focus can be used to unlock your phone — including photos you have posted on Facebook or other social media. Never think of Trusted face as a high-security option.
Trusted voice
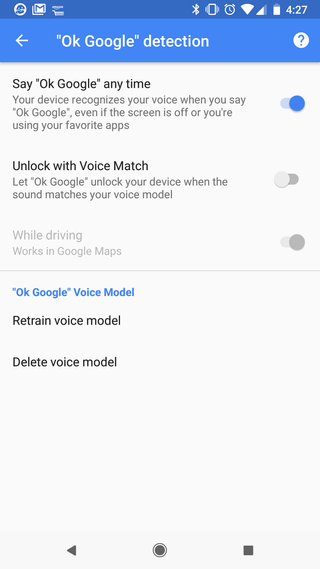
You can unlock your phone using the same "OK Google" phrase you use for Google Assistant by setting up Trusted voice.
Actively listening for your voice while the screen is off takes processing and battery power, so you'll not find the feature available on every Android phone. Once your phone hears the "OK Google" phrase it needs to check and make sure the inflection and tone match what it recognizes as your voice, and if it decides it's you speaking it will unlock itself. Your phone will need to hear you clearly to be able to make the match, and if it does you won't have to enter a password or scan your fingerprint.
To set up Trusted voice:
- Make sure that you've enabled and set up the "OK Google" hotword for either Google Assistant or Google Now
- Open the Google app from your app drawer
- Access the settings menu by tapping the icon in the top left side (the Hamburger menu)
- Tap Voice then tap OK Google detection
- From and screen
- Always on
Once complete, you can add a Trusted voice in the Smart Lock settings menu by taping Trusted voice.
As mentioned, not every phone supports Trusted voice. Even if your phone does support the feature, it will only be as accurate as the keyword to trigger Assistant or OK Google is. If you have trouble getting your phone to recognize your voice to use Assistant or OK Google, for example, you have a heavy accent or trouble speaking clearly, you'll have the same issues using it. On recent phones using newer hardware, it uses very little battery and you'll probably never notice it, but it can also have a dramatic impact on battery life on older phones.
Convenience versus security
None of these methods is as secure as a PIN, pattern, password, or fingerprint. We shouldn't forget that. But in many cases, they can be much more convenient, and making it convenient to unlock your phone makes it more likely that you'll set it up with a screen lock in the first place. A locked screen with Trusted face (for example) is much more secure than a phone with no screen lock even though it can be fooled with a good photo.
That's the goal of Smart Lock — to get you to lock your phone and your personal data. When everyone uses a good screen lock it becomes harder for a phone thief to use or resell them and the incentive to steal a phone in the first place goes way down. Not only are you protecting your data and any data you have about your contacts, you're helping everyone when you lock your screen.
Take a minute and set up a good screen lock and use Smart Lock to make things easy if you haven't already!
Update: January 2018: Updated with the latest information about Smart Lock.

Jerry is an amateur woodworker and struggling shade tree mechanic. There's nothing he can't take apart, but many things he can't reassemble. You'll find him writing and speaking his loud opinion on Android Central and occasionally on Twitter.
