How to take a screenshot on a Chromebook
Take a picture, it lasts longer.

Sometimes, you just need to show someone else the thing that's on your Chromebook's screen. In this case, taking a screenshot is the easiest thing to do. There are a few different ways to take screenshots on a Chromebook — or to take screen recordings after Chrome OS 89 made the ability widely available — but no matter what you need to capture, here's how to get it done.
How to take a screenshot with Chromebook buttons

In most cases, the easiest way to take a screenshot on your Chromebook is by using button combinations. There are three keyboard shortcuts for screenshots you'll want to remember:
- Power + Volume Down to take a screenshot of the entire screen. While in tablet mode this is the only button-combo for screenshots you can use.
- Ctrl + Overview (the 🔲|| symbol in the right image above) to take a screenshot of the entire screen.
- Ctrl + Shift + 🔲|| to open the Screen Capture toolbar with various screenshot and screen recording options.
- Screenshot key that looks like a camera if your Chromebook's keyboard has one.
Note: it's worth mentioning that the keyboard commands are slightly different if you're using an external keyboard that has F1-F12 keys rather than the specific Chrome OS function keys. In that scenario, you'll use Ctrl + F5 and Ctrl + Shift + F5, respectively.
For that third command, you'll use your mouse/trackpad/touchscreen to select which open Chrome window or Android app you want to capture. For those times when there's just a part of your screen you want to save, it's quite handy — but you can also use the Screen Capture toolbar to trigger a screen recording or a manual selection screenshot.
How to take a screenshot on Chromebook with the Screen Capture toolbar

You can take both static screenshots and screen recording videos on any modern Chromebook. Google has smartly given us a dedicated toolbar for Screen Capture, and you can either access it by using the third keyboard shortcut listed above or from the quick settings menu. A recent update also makes it possible for you to make a screen recording while capturing footage from your camera at the same time.
Here's how you can access the toolbar and use it to take a screenshot on your Chromebook.
How to take a screenshot on a Chromebook with the Screen Capture toolbar
1. Hit the Ctrl + Shift + 🔲|| keys to open the Screen Capture toolbar.
Be an expert in 5 minutes
Get the latest news from Android Central, your trusted companion in the world of Android
2. Make sure the first option from the left-hand side is set to the Screenshot mode.

3. Choose the full-screen screenshot option to capture everything you see on your Chromebook screen.

4. Select the partial screenshot button to select and capture only a limited part of your Chromebook's screen.

5. Choose the window screenshot button to capture only one element on the screen, like the taskbar.

Once you've successfully taken a screenshot, a miniature version of it will appear instantly at the bottom right corner of your Chromebook's screen. Click on it to view it in the folder. Capturing a screenshot also automatically copies it to the clipboard, so you can simple paste it in an app or press Ctrl + V to paste it anywhere.
How to take a screenshot with a Chromebook stylus

Once upon a time, only a couple of Chromebooks had stylus support and thus stylus screenshot capabilities, but these days there are a great and growing number of Chromebooks with USI stylus support — from the $250 Lenovo Chromebook Duet to beefier Chromebooks like the Acer Chromebook Spin 714 — and all Chromebooks with stylus support have the option to take a screenshot with your stylus.
How to take a screenshot with a Chromebook stylus
1. Tap the stylus icon in the dock.
2. Tap Screen capture.
3. The Screen Capture toolbar will pop open.
4. Use the Screen Capture toolbar to take a screenshot or make a screen recording.
How to record your Chromebook's screen
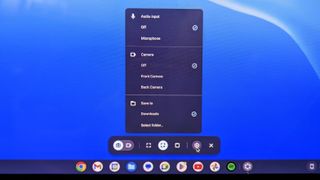
If you want to take a video rather than a still screenshot, that's easy enough to do on a Chromebook. Before Chrome OS 89, we had to rely on third-party Chrome extensions for screen recording, but now we've got it built in.
You can record your entire screen or a select part of it on any Chromebook. The Screen Capture toolbar also allows you to record from your Chromebook's front and rear cameras while making a screen recording. Here's how you can do all of that on your Chromebook.
How to record your Chromebook's screen
1. Hit the Ctrl + Shift + 🔲|| keys to open the Screen Capture toolbar.
2. Switch the first option from the left-hand side to the Screen record mode.
3. Choose the Record full-screen option to record everything you see on your Chromebook screen.
4. Select the Record partial screen button to select and record only a limited part of your Chromebook's screen.
5. Choose the Record window button to record only one element on the screen, like the taskbar.
6. After selecting what part of your Chromebook's screen you want to record, click anywhere to start recording.
7. Click the red dot in the bottom tray to stop recording.
If you'd like to record from your camera and also capture audio from your mic at the same time, click the gear icon in the Screen Capture toolbar and enable the Microphone and either the Front Camera or the Rear Camera. You cannot record from both the front and the rear cameras at the same time.
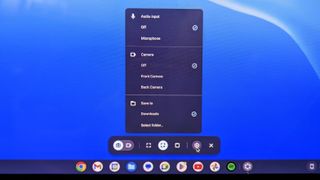
A notification will appear acknowledging the new recording in your downloads folder and give you a quick toggle to delete the video if you recorded it by accident. Chrome OS's screen capture used to be a basic recorder, but not anymore. Now, you can record yourself and your Chromebook's screen simultaneously which is very useful.

Best of both worlds
The Acer Chromebook Spin 714 is our favorite Chromebook at the moment. It comes with stylus support and a detachable keyboard, and you can use it as a tablet whenever you want. This powerful little computer is the perfect companion for everyone, be they students or working professionals.

Namerah enjoys geeking out over accessories, gadgets, and all sorts of smart tech. She spends her time guzzling coffee, writing, casual gaming, and cuddling with her furry best friends. Find her on Twitter @NamerahS.
