How to activate Reading Mode on the OnePlus 6
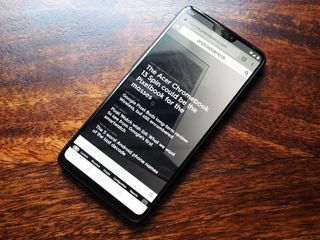
Reading Mode is a great and relatively new feature to OxygenOS that adjusts the way your device displays color — in fact, it gets rid of color altogether, turning your display completely monochromatic and mimicking the look of a Kindle.
As the name suggests, this is best used for reading e-books, though the possibilities are really endless; you could just as easily use Reading Mode for scrolling through Twitter or writing an essay in Google Docs.
Why would you want to use Reading Mode?
Just like Night Mode, Reading Mode eliminates blue light, which is known to negatively impact sleep cycles and cause eye strain, making for an experience that's easier on the eyes. It may not seem like much at first, but given how many hours most people spend staring at screens each day, it can really make a difference in your physical and mental health — not to mention it's easier on your phone's battery.
The software is also smart enough to understand when Reading Mode isn't useful. As soon as you launch an app like the camera or gallery, color automatically begins to fill the display, turning back to grayscale after you hit the home button or switch back to a different app.
OxygenOS: Top 10 features you need to know
How to enable Reading Mode
If you have a OnePlus 6 or OnePlus 5/5T with OxygenOS 4.5 or newer, enabling Reading Mode is simple.
- Open the Settings app.
- Scroll down to the Device sub-menu.
- Select Display.
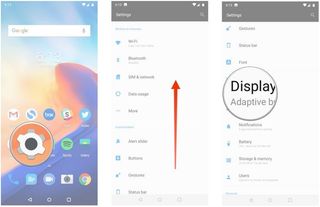
- Select Reading Mode.
- Under Activate manually, slide the Turn on Reading Mode toggle.
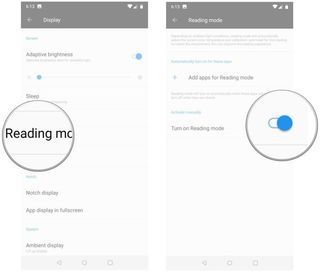
Just like that, you'll notice the color fade out of your display as it shifts to grayscale. Having no color at all can be a bit jarring though, so you might just want to enable Reading Mode within certain apps — luckily that's just a few taps away while you're still in the Reading Mode settings.
Be an expert in 5 minutes
Get the latest news from Android Central, your trusted companion in the world of Android
How to turn on Reading Mode automatically within certain apps
- Go to the Reading Mode settings.
- In the menu, tap Add apps for Reading Mode.
- Scroll through your list of apps and tap the apps you want to enable.
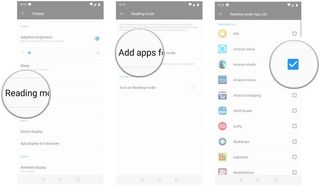
That's it! From there you can just hit the back button and the apps you selected will begin to open in grayscale moving forward. Your battery and your eyes will thank you.
Questions? Comments?
Have any burning questions about Reading Mode, or just want to share how you've been using it? Sound off in the comments below!
Hayato was a product reviewer and video editor for Android Central.

