Here's what the Honor 7X cameras can do

If you're in the market for a new, inexpensive but powerful phone, chances are the Honor 7X has crossed your sights, and with good reason. On top of other benefits like solid build quality and fast performance, Honor's parent company Huawei has established itself as one of the leading brands in smartphone photography, so you would expect some of that to trickle down to the 7X.
Our full review of the Honor 7X goes into detail with its camera capabilities, but a large part of being able to take good photos is knowing how to operate your camera, so we've broken down every nuance of the Honor 7X's camera software.
What each camera mode can do
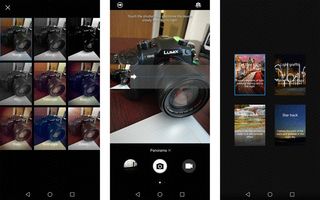
Swipe right from the camera viewfinder to open the Honor 7X's long list of camera modes. It's intimidating at first, but once you figure out what each mode is good for it becomes a lot easier to navigate. You can choose from the following options:
Photo: This is the default shooting mode, and just like on every other phone it's the mode you'll probably stay in most of the time. It automatically handles settings like exposure and ISO for you, but of course, you can adjust focus by tapping on the screen. After tapping, you can also manually set exposure by dragging the sun icon up or down.
Pro photo: This is where you gain access to much more granular controls over your camera. From here, you can adjust ISO, ranging from ISO 50 to ISO 1600; adjust shutter speed, from 1/4000 of a second to 8-second exposures; adjust exposure value, from -4 to +4; choose between manual focus, auto-focus servo, or auto-focus continuous; and adjust white balance, with a number of presets or the option to choose between 2800K and 7000K.
Video: This one's pretty obvious — use this mode if you want to shoot video. You don't get much control here, other than toggling flash and beauty modes or switching cameras. Just tap the shutter button to start recording, and tap again to stop.
Pro video: If you do want some control over your videos, jump into Pro Video mode. It's still not as in-depth as something like the LG V30, but you get the same controls over focus, white balance, and exposure as in Pro Photo mode, as well as the ability to choose between single-, center-, and matrix-metering.
Be an expert in 5 minutes
Get the latest news from Android Central, your trusted companion in the world of Android
HDR: High dynamic range photos are all the rage these days. You know how sometimes when you're shooting in auto mode, the sky will blow out or you'll lose the darker parts of the shot in a blob of noise? HDR aims to alleviate that a bit, and as long as you have a steady hand you should be able to bring back some of those shadows and highlights.
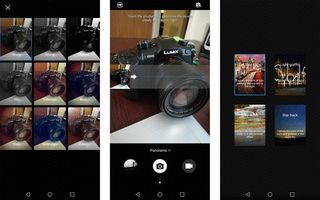
Panorama: As soon as you jump into panorama mode, a narrow strip appears on the screen with a smaller preview of your viewfinder and an arrow pointing right. Once you tap the shutter button, slowly move your camera from left to right until you've filled the entire strip, after which the camera will begin stitching together the images you've captured and create an elongated panoramic photo.
Light painting: This mode makes use of long exposure captures to create interesting artistic effects. Once you enter light painting mode, you'll be given four options — tail light trails, light graffiti, silky water, and star track. Each of these effects works best in low light, and you'll want to either use a tripod or prop the Honor 7X against a wall, as even the slightest movement can ruin a shot.
Time-lapse: You've probably seen a time lapse before if you've ever watched a video from Casey Neistat or other filmmakers. They're those sped-up shots that usually keep the camera in one spot to draw attention to the objects in motion; cars, planes, clouds, etc. They're easy to capture on the Honor 7X, just tap the shutter button to start recording and tap again when you're done. The camera will automatically create a time lapse out of your footage — easy as that!
Slow-mo: If you'd rather slow things down than speed them up, try taking a video in slow-mo. Once you've got some footage, jump into the gallery. It'll play back at normal speed at first, but you can adjust the in and out points for the video to slow down and really fine-tune that dramatic effect.
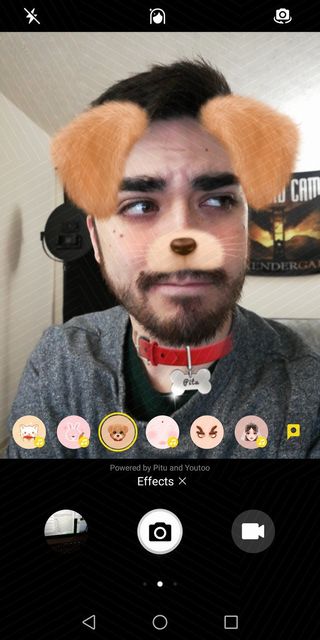
Filter: These filters are a lot like the ones on Instagram. You can choose from Mono, Impact, ND, Valencia, Blue, Halo, Nostalgia, and Dawn, and there's an intensity level adjustment from 1 to 32 with each filter.
Effects: Ever wish you could use Snapchat's face effects outside of the app, but only with the rear camera...? Yeah, this probably isn't for everyone, but if you want to snap a quick silly photo of your friend with cat ears or ... well, mostly just different cat ear effects, here's where you do it.
Watermark: Again, this one is a lot like what Snapchat and Instagram Stories have been doing for a while. There are some contextual stickers that make use of your current location, as well as the date, time, and weather, or if you prefer there are some more general-use stickers as well.
Audio note: This is an interesting mode that lets you record up to 10 seconds of audio to attach to a photo. Maybe you want to record a voiceover, or you're at a concert and you want to remember what the band was playing when you took a photo. Whatever the case, just take a photo and the shutter button will turn into a microphone. After your 10 seconds are up, you'll see a speaker icon in the upper-right corner when viewing that photo in the gallery.
Document scan: This mode is especially useful if you need to keep track of receipts or handwritten notes. The camera starts searching for anything that looks like a document, and highlights what it finds with a blue border. Once you take a photo, it'll take a moment to process the image and then crop it into a clean, flat image.
More: If all of these different shooting modes somehow aren't enough for you ... well, you can download even more, though for now the list of extras is limited to Good Food mode, which saturates photos a bit more for a punchier look.
Tips and tricks for the Honor 7X camera
Use the assistive grid
One of the first things almost every photographer learns to use is the assistive grid. You've probably heard of the "rule of thirds" before, which helps you figure out how to frame your shots. You can choose from the typical rule of thirds grid, the phi grid that helps you find the "golden ratio," or even a Fibonacci spiral. Which one you use will depend on the shooting situation and your personal preference, but it's great to see a camera app with more than one grid option available.
Enable Ultra Snapshot
There are few things more frustrating than missing a shot because you weren't able to get into your camera fast enough. Ultra Snapshot helps with that by quickly launching your camera by double-tapping the volume down button while your screen is off. You're even able to take it a step further by enabling it to take a photo automatically after launching, which is actually the default setting. Sure, it can be annoying when you don't want to take a photo right away, but it's always better to have too many photos and delete some later than to miss your shot completely.
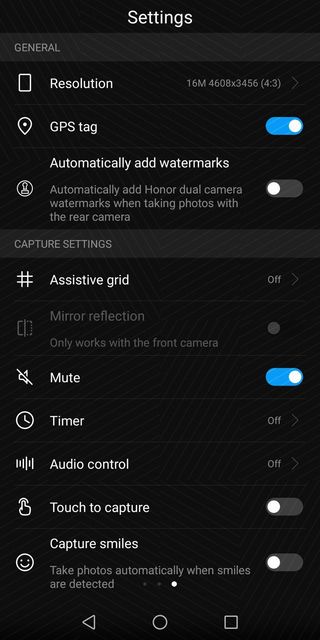
Take wide aperture photos
One of the best parts of a dedicated DSLR or mirrorless camera is the shallow depth of field that having a wide aperture lens allows you. This can create a more dramatic effect in your photos, and help the subject really pop out as the only object in focus. The Honor 7X attempts to mirror that effect with its dual cameras, widening all the way to f/0.95 to achieve a razor-thin focal plane.
Try out portrait mode
Yep, even $200 phones have portrait mode now. Just tap the portrait mode icon at the top of the viewfinder, and the next time you take a picture of a person, the background behind them will blur and some beautification will be applied to the subject's face. If you'd rather tone some of this down, you can disable the bokeh (background blur) effect or reduce the beautification.
Have fun with moving pictures
You can tap the icon second from the right at the top of the camera app to enable moving pictures, which essentially take short video clips that attach to your photos. While browsing through the gallery, you'll just see a typical photo, but the same icon you tapped to enable the feature will be in the upper-right corner. Tap it and the video will play, audio and all, then go back to the original photo. It's a little clumsy, and it's obviously intended to copy Apple's Live Photos feature, but it's still fun from time to time.

Use your fingerprint scanner to take photos
This feature may not be immediately obvious, since the toggle for it isn't actually in the camera app at all, but if you're ever holding your phone in a way that makes it difficult to reach the shutter button, it may be easier to reach the fingerprint scanner to capture a photo instead. From the Settings app, make your way over to Fingerprint ID, then just enable Take photo/video under the Touch and Hold Gesture tab. Something important to note is that since this doesn't use your fingerprint, you aren't limited to only using fingers recognized by the scanner; any of your fingers, or even your friends' fingers, will work just fine.
Need more guidance?
Did we miss anything? If you're still having trouble with the camera app, ask away in the comments below — we'll be around to answer any questions.
Hayato was a product reviewer and video editor for Android Central.

