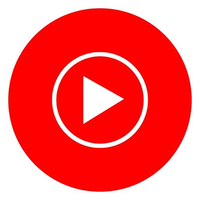How to get started with YouTube Music
It's pretty easy to get going with YouTube Music.

YouTube is one of the most-used video sites in the world, and a great many of the videos that we flock to on the platform center around the music that drives our lives. Whether you subscribe to a music streaming service or not, chances are you've gone to YouTube to find that one song that's stuck in your head, or to check out a cover by some up-and-coming artist, or watch the latest mind-blowing music video.
YouTube Music leverages the uniquely unparalleled music and music video selection from YouTube, offering a music app that brings the best music on the most popular video platform in the world together with traditional albums and songs from top labels. This is seemingly one aspect where YouTube Music beats out many of the best music streaming services.
And since it's all powered by YouTube, setting it up is almost embarrassingly easy.
First, download it (and maybe subscribe, too)
YouTube Music is available in a ton of countries. You can check the list of regions where the app is available, but there's a good chance you can download it. You can sign up for YouTube Music below, but you should first download the app from the Play Store, where you can also sign up.
YouTube Music Premium
YouTube Music is one of our favorite music streaming apps. It has a wide selection of official tracks. Thanks to its connection to YouTube, you can also access tons of unofficial tracks.
Subscribe at: YouTube
You might also want to consider subscribing to YouTube Premium instead. That way, for a few extra dollars a month, you can have access to ad-free music and videos on both platforms.
YouTube Premium
YouTube Premium brings together YouTube and YouTube Music, bundling Google's two services for an ad-free experience across both apps.
Subscribe at: YouTube
How to set up YouTube Music
As mentioned before, setting up YouTube Music is actually pretty simple and straightforward, as the app will take a quick second to get to know your tastes before throwing you in.
1. Tap Sign in.
Be an expert in 5 minutes
Get the latest news from Android Central, your trusted companion in the world of Android
2. Select the artists you'd like to follow.
3. Tap Done.
You'll immediately be served up a plethora of suggested playlists based on your artist preferences, your YouTube history, your location, and the latest music trends on YouTube. From here, you can select something on the Home tab to play or go search for whatever earworm is stuck in your head right now.
If you're not already a YouTube Music or YouTube Premium subscriber, Google will ask if you'd like to start a free 30-day trial of YouTube Music Premium. Of course, we recommend it, just so you can experience an ad-free YouTube Music.
Navigating YouTube Music
YouTube Music keeps its main navigation fairly simple. It has three tabs that you can find at the bottom of the screen. The main Home screen is filled with personalized rows of content, with recommended videos, playlists, and radio stations. The first row is Listen Again, which lets you quickly jump into some of the songs you may listen to most often.




The next tab is the Explore tab, which shows new and trending songs, albums, or videos. There's a row that lets you search for music by genre, or you can select from the three options on the top of the page to sift through new releases, charts, and the full list of genres and "moods."
The last tab is the Library tab, which shows your most recent activity. You can click this to view your full history. Under recent activity, you'll find more menu options where you can view downloads, playlists, subscriptions, and more.
In the top right corner, you'll find a circular thumbnail of your Google account photo. Tapping it brings up the Account menu, where you can manage your Google account, view your channel, adjust settings, switch accounts, and access your most recent YouTube Music recap.
We definitely recommend playing around in Settings, as this is where you can adjust streaming quality, set up Smart Downloads, and much more.
Search for music in YouTube Music
Search is something Google does better than anyone when it puts its mind to it, and YouTube Music takes great advantage of it. When you tap that search icon in the top bar of the YouTube Music app, you can search for songs, artists, albums, and music videos, but that's really just the beginning.
Hitting the search icon also shows you a view of your most recent plays and searches, in case you don't want to retype a query all over again and jump into a song you recently listened to.
When actually commencing a search, the app does a great job at pulling content from YouTube to find exactly what you need. It makes it extremely easy to find a song. For example, I only knew the English title of the song "70cm Shihou no Madobe" by ROTTENGRAFFTY. So when I searched "70cm Square Window," it brought up several English covers of the song as well as the official Japanese version.
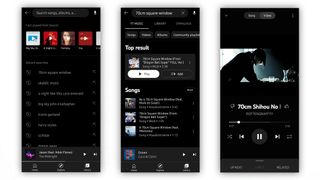
Searches also come up with plenty of results in various forms. Scrolling through results, you'll find the top result, songs, videos, albums, community playlists, and artists that may have sung or covered the song. You can also filter these at the top of the results page or swipe to search for the track in your library and downloads.
Another handy feature is the microphone, which you can find in the top right corner when performing a search. You can tap it to blurt out the lyrics to a song, and the app does a pretty good job of finding what you need. For example, after murmuring the lyrics to a Nickelback song ("Show me what it's like to be the last one standing"), the app came up with the result for "Savin' Me," which is the exact track I was looking for.
The one search feature YouTube Music doesn't quite seem to have yet is scatting a melody for it, which is a bummer since sometimes we can't remember the lyrics, only the melody. I guess that's what Shazam is still around for.
Playback in YouTube Music
Playback on YouTube Music is fairly similar to other music streaming services, with some differences. When playing a song, you'll see the normal buttons to play, pause, skip, go back, shuffle, and repeat.
At the bottom, you'll find a menu of three tabs. The first lets you edit the queue of songs getting ready to play. You can easily drag songs into new spots by holding the two lines to the right of a track and swiping into a new spot. You can also delete a track from a queue by just swiping it away to the left or right.



The other tabs give you access to lyrics and relates songs you might like based on what you're listening to.
When playing a song, even if you navigate away from the main playback page, the song will remain at the bottom of the screen in a mini player that lets you play/pause or skip with just a tap. You can easily open the main playback screen from anywhere in YouTube Music by tapping on the mini player.
How to create a playlist in YouTube Music
Playlists are great, whether they're for personal listening or to be shared with others. You can find many community made playlists on YouTube Music, as well as some personal mixes created by the app based on your listening habits. However, sometimes you want to make your own playlist based on a certain mood, experience, or event. Fortunately, making a playlist is pretty easy.
1. When listening to a song, tap the cover art to reveal quick options. Select the third option to open the playlist selection. Alternatively, when hitting the three-dot menu found to the right of any individual track listing or on the top right corner of the playback screen, an overflow menu will pop up. Select the option to Add to Playlist.
2. A menu will pop up to reveal a list of your playlists if you already have some. Tap the "New playlist" button at the bottom.
3. Fill out the playlist title, description, and select its privacy. You can choose from Public so that anyone can view it, Unlisted to require a link to access the playlist, or Private so that only you have access. When you're finished, tap Create.
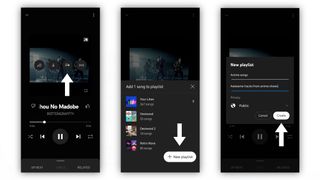
Adding a song to a playlist automatically adds it to your library. In addition, liking a song also adds it not only to your library but automatically puts it into a Liked Songs playlist so you can easily view all the songs you enjoy. It's a nice way to keep track of these songs, and you can easily throw them into other playlists from here.
How to subscribe to an artist in YouTube Music
If there's an artist you really like, you might want to consider subscribing. This not only helps YouTube learn your preferences (such as liking a song), but it will also send you the occasional notification of new releases from that artist, that way you don't miss out on the latest single from your favorites.
1. Search for the artist name and tap on their profile.
2. Hit the "Subscribe" button under the artist name.
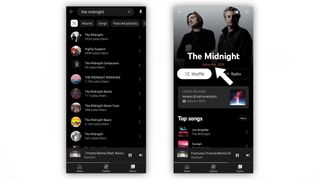
Keep in mind that while you're able to separate YouTube likes from YouTube Music, subscribing to an artist on YouTube Music will also subscribe to them via the regular YouTube app, meaning you'll likely start seeing more recommendations related to them.
How to download songs on YouTube Music
One of the most useful functions on any music streaming service is the ability to download music for offline listening. This makes it so you can listen to select tracks on YouTube Music without a data connection.
1. Tap the three-dot menu on any individual track listing.
2. Select Download.
Additionally, playlists and albums can be downloaded a bit more easily. Simply tap the download icon found at the top of the album or playlist page.


When you download a song, album, or playlist, you can find these tracks in the Downloads options in the Library tab.
You can also turn on Smart Downloads in the Settings menu, which will automatically download songs every so often based on what you listen to most.
How to listen to device files on YouTube Music
YouTube Music is known for its superb streaming capabilities, but one area it falls short in is its ability to access device audio files. Sure, you can technically access your music files on YouTube Music, but the experience is pretty poor, for seemingly no reason. It's very slow to load your list of files and even playing songs can take a while to load.
Nonetheless, if you want to give it a try, this is how you can listen to your device files.
1. Tap your account thumbnail to access the Account menu.
2. Tap Settings.
3. Open Library & downloads.
4. Toggle "Show device files" on.
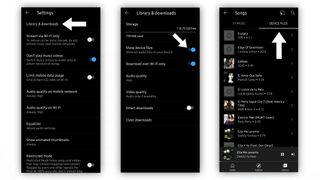
Now, when you open Songs, Albums, or Playlists in the Library tab, you can swipe over to the Device files section to listen to your own tracks. Still, if this is what you're after, we might recommend another app like whatever your smartphone's OEM has built-in or something like Amazon Music, which is pretty good at reading device files.
How to cast music in YouTube Music
If you have Cast-enabled speakers or TVs, it's incredibly easy to send your music to these devices for a better listening experience. Just make sure your Wi-Fi is turned on so your phone can detect other device son the network.
1. Wherever you see the Cast icon, tap it.
2. Select from the list of devices to play music from your speakers, smart display, or TV.
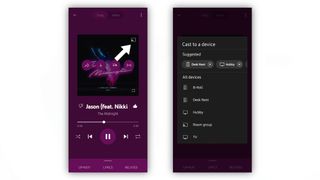
Once you start casting, you can control volume and playback directly from your smartphone, which is incredibly convenient. You can also bark commands at Google Assistant on any of these devices to further control playback or switch from one device in your home to another. Just say something like "Play the next song," or "Play this track on [device name]."
How to make YouTube Music your primary music service in Google Assistant
Among the many services that Google Assistant can control, music may be one of the most important. Your default music service in Google Assistant will be used every time you ask Google for a song, playlist, or album. If you're going to give YouTube Music a try, you should set it as your default music provider, so you can see how well it responds to your requests and commands, especially with albums and YouTube Music's fancy search skills.
1. Open the Google Home app.
2. Tap the Settings icon.
3. Scroll down and select Music.
4. Select YouTube Music among the list of services.
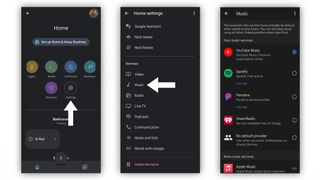
Now, when you ask Google Assistant to play a song, album, or playlist, it will default to one it finds on YouTube Music. Otherwise, you must specify that you want it to play music from another source.
Your turn
YouTube Music is a bit of an adjustment from traditional music services, but thanks to Google's search prowess and downright uncanny predictions and recommendations, getting used to Google's music service should be as painless as possible.
YouTube Music may not be quite as popular of a streaming service as others like Spotify, but the app is constantly updating and evolving. Give it a try and play around with it to see how you like it, and make sure you download YouTube Music on your Wear OS watch for a connected experience.

Derrek is a long-time Nokia and LG fanboy who loves astronomy, videography, and sci-fi movies. When he's not working, he's most likely working out or smoldering at the camera.